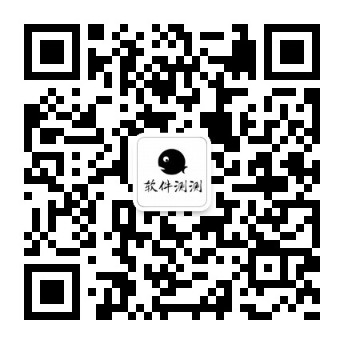在今日凌晨的苹果秋季发布会上,发布了 3 款新 iPhone,包括有 3 个摄像头的 iPhone 11 Pro 和 iPhone 11 Pro Max,点击这里可以查看我们从现场发来的详细报道。
不过除了硬件外,新增了深色模式的 iOS 13 也一样值得关注。发布会结束后,苹果也迅速在官网释出了 iOS 13 正式版向全球用户推送的时间——9 月 20 日。
今晨,苹果也更新了 iOS 13.1 Developer beta 3(Build 17A5837a)和 iOS 13 GM Seed(Build 17A577)两个版本。
不过需要注意的是,iOS 13.1 Developer beta 3 与 iOS 13 GM 并非同一个版本。根据往年经验,GM(Golden Master)版本一般与最终推送的 iOS 13 正式版本几乎一致,连版本号都是一样的。
除了深色模式,iOS 13 还有哪些亮点功能,究竟值不值得升?怎么升才更安全?举例 iOS 13 正式版全球推送还有 9 天,这篇文章或许能解决你的这些疑惑。
懒人目录
- 深色模式
- 没有 3D Touch 也能长按呼出菜单
- 焕然一新的提醒事项
- 「自动化」快捷指令
- 相机大升级
- 还有这 10 个重要的变化
- iOS 12 正式版怎么升级?
- iOS 13 测试版怎么升级?
- 更新遭遇白苹果了怎么办?
深色模式
如果说 iOS 13 什么功能最让人心动的话,我相信很多人都会认为是「深色模式」。
在 iOS 13 中开启「深色模式」后,无论是系统界面还是键盘、相册等应用界面,都会以黑、灰色呈现,让你在每个熬夜玩手机的被窝里,少流点眼泪。

你还可以在「设置」>「显示与亮度」的「外观」分栏下打开「自动」功能,这样 iOS 13 就会在根据日升日落自动开启浅色和深色模式。

不过目前仍有许多常用 app 没有完成「深色模式」的适配,因此短期内体验可能不是非常好。
没有 3D Touch 也能长按呼出菜单
如果说去年推出的 iPhone XR 哪点最不好的话,估计很多人会说「没有 3D Touch」。确实,在习惯了「重按」呼出菜单等便捷操作之后再失去,确实一时间难以习惯。
不过在 iOS 13 中,苹果终于把这个问题「修复」了,现在你可以在桌面以及控制中心通过长按呼出更多菜单。加上 Haptic Touch 的配合,简直就像白赚了一个 3D Touch 一样!?
那如果要移动 app 怎么办呢?你需要按住这个 app 并弹出更多菜单后继续保持长按,就可以看到 app 抖动,然后进行移动或删除操作了。又或者在长按 app 并弹出菜单后进行拖动,也可以达到同样效果。
另外值得一提的是,今年的三款新 iPhone 都取消了 3D Touch 交互,如无意外,估计以后 Haptic Touch 将成为主流。
焕然一新的提醒事项
在 iOS 13 中苹果对提醒事项这个自带 app 进行了一次大升级,不仅界面焕然一新,同时还添加了今天、计划、全部等分类。
此外还新增了只能识别语句、支持添加附件、与《信息》应用联动等功能。
之前我们对 iOS 13 提醒事项的改动也进行过一次详细的评测,具体可以点击这里查看。
「自动化」快捷指令
在去年的 iOS 12 中快捷指令是苹果的大杀器,在经过了一年的更新之后,快捷指令也终于在 iOS 13 中迎来了一个重要的新功能——「自动化」。

有了「自动化」这个新功能,可以干什么?举个例子,你可以在快捷指令里设置「当我离开公司时,播放音乐」,这些时间、地点、设置发生变化就执行某项操作的快捷指令,就是新功能「自动化」。

如果你对「自动化」感兴趣,可以点击这里查看我们之前的详细评测。
相机大升级
首先是在拍照上,iOS 13 在之前的基础上新增了「单调高色光」模式,可以让你的照片拥有更高的亮度和对比度。
此外,如果你习惯在拍完照后对照片进行简单的调整,现在自带的照片编辑功能也能很好地满足你了。
iOS 13 对照片编辑功能的界面和逻辑进行了重新设置,新增自然饱和度、晕影、噪点消除等新的工具,在拖动时 Haptic Touch 随之震动的那种手感,实在令人上瘾 。
最后就是相册的改变了。在「相册」>「照片」中,iOS 13 再次对图片展现的形式进行了重新设计,支持按天、月河年来显示。
而当你选择「所有照片」时,则可以通过双手缩放来在同一屏展示所有图片又或者是只展示单张图片,并且动画效果很流畅。
还有这 8 个重要的变化
1. 分享菜单设计更新
在 iOS 13 的分享菜单中,底部的功能栏不再采用横向排列,而是改为了纵向排列,新增了 AirDrop 功能图标,并且整体的设计也有所变化。

2. 截图编辑页面升级
手机截图也许是大家最常用的功能之一了,在 iOS 13 中,截图后编辑页面的背景从纯灰色变成了当前截屏画面的毛玻璃效果背景,同时在右上角新增直接删除截图功能,画笔方面则增加了铅笔效果。

3. 音乐调节动画改进
那个挡天挡地的音量调节动画终于从中间移到了侧边。
4. 键盘支持滑动输入,新增 Emoji 专属按钮
滑动输入上手需要一些时间练习,不过如果习惯了之后确实还是比较快速的。
而 Emoji 表情键盘的专属按钮则让人发表情更方便了。

5. Sign in with Apple
什么是 Sign in with Apple?你可以简单的理解为和国内的「用微信登陆」、「用支付宝登陆」差不多,可以让你在使用一个新的服务时无需再注册一个账号,直接用苹果账户登陆。
但和国内这些又有一些不同,在使用 Sign in with Apple 进行登陆时,你可以选择让服务商获得你的 Apple ID,也可以选择隐藏。

当你选择后者时,苹果将会为你创建一个仅用于该服务的一次性电子邮箱地址,并将其分享给开发者。而开发者发送给这个一次性电子邮箱地址的邮件将由苹果转发到你的 Apple ID 邮箱中,从而达到更好地保护用户隐私的目的。
不过目前这个功能也仍需等待开发者的接入和支持。
6. 一台 iPhone 可以连接两副 AirPods 了
想和好朋友分享一首好歌?现在一台 iPhone 可以连接两台 AirPods 了,并且其他内置苹果 W1/H1 芯片的耳机也都将支持此功能。
7. Memoji 再升级
增加了包括化妆、眼线、唇环、牙套等各种个性化设定,同时你还可以让 Memoji 摆出各种手势,打造你自己的动画表情包。
8. 地图新增街景功能
通过这个功能你可以足不出户游览不同城市的街道,同时在街道上还会标注出不同商店的名字和功用,不过目前中国大陆地区用户暂时还不能使用这个功能。
9. 越来越强大的 Safari
在 iOS 13 中 Safari 也变得更强大了,你可以直接点击左上角的「A」来在桌面网站和移动网站之间切换。同时还在浏览器的右上角加入了下载管理器,让你方便地管理在浏览器中下载的文件。

10. 备忘录搜索更方便
此外,原生的备忘录也有了一些升级,比如说加入了「画廊视图」让你可以快速地浏览文件内容,还有附件也支持分类浏览了,同时搜索功能也得到了强化,你可以在新的备忘录中直接对图片进行搜索。

iOS 12 正式版怎么升级?
看了这么多新功能亮点,是不是更想升级到 iOS 13 了呢?
虽然现在还不能升级到 iOS 13 正式版,但不妨碍我们先为升级做好准备。当然也欢迎你先收藏,20 号升级时遇到什么问题可以随时打开来看。
1. 保证有足够的储存空间
首先,升级前需要确认你的手机是否有足够的储存空间。根据 A 君下载的 iOS 13 固件来看,下载新系统至少需要 3.7 GB。打开「设置」-「通用」-「iPhone 储存空间」即可看到。

如果储存空间不够,那么你就要考虑优化或删掉一些应用了,一般来说,手机中的大部分空间都是被照片和微信占据的,对此你可以:
- 转移 iPhone 中的照片到电脑或云盘
- 在「iPhone 储存空间」中启用「优化照片」,将全分辨率的照片和视频储存在 iCloud 中,在 iPhone 上使用较小尺寸版本的照片
- 删除一些不常用的应用,可以根据界面的上次使用时间来判断
- 清空一些占用储存空间比较多的应用的缓存,比如微信、音乐和视频应用等,一般来说在应用的「设置」界面即可清除缓存

▲一般来说,微信会占据大量的缓存空间
2. 备份保平安
常言道,小心驶得万年船。因此 A 君强烈建议大家在升级前,一定要对手机进行备份。目前主要有两种备份方式:
第一是无线备份,直接在手机上通过 iCloud 实现。
这种方式是最简单快捷的。
从「设置」顶部进入个人账号中心,在设备中点击你现在的手机,进入「iCloud 云备份」点击「立即备份」即可。

第二是有线 iTunes 备份。
通过这种方式备份的好处是对 iCloud 的储存空间大小没有要求。
打开电脑上的 iTunes 并将要备份的手机连接至电脑,在手机界面选择「自动备份」-「本电脑」,并点击「立即备份」即可。

3. 升级前的最后准备
好了,做了那么多前戏准备,接下来我们就要迎来最激动人心的时刻了。究竟 iOS 13 能不能让我们手里的小苹果更高、更快、更强,成败在此一举。
但是慢着!虽然我知道你升级的大刀已经饥渴难耐,但还是要请你对照下面的清单再检查一次:
- 你知道你的 Apple ID 邮箱地址和密码
- 你知道你的 iPhone 锁屏密码
- 你已经做好了手机备份
- 你的手机型号可以直接升级至 iOS 13
- 连接要一个稳定的 Wi-Fi
- 手机电量至少有 50%
- 至少有 3.7GB 的储存空间

▲支持 iOS 13 的设备
都检查好了?那你已经万事俱备了,只欠东风。
赶紧在「设置」-「通用」「软件更新」开始检查更新吧,然后剩下的你所需要做的就是点击「下一步」和「确定」就行了。
iOS 13 测试版怎么升级?
有一部分用户可能有会存在这样的问题——收不到 iOS 13 正式版的推送通知。产生这种的问题一般有三种可能:
- 你的手机曾经安装过测试版本的系统
- 你的设备不支持从当前版本直接升级到 iOS 13,比如 iOS 11
- 你的手机是越狱版本
不过今年有一个特殊情况,那就是苹果在 iOS 13 正式版发布前,就已经把测试版更新到了 iOS 13.1 Developer beta 3,众所周知,我们是无法通过正常 OTA 从更高的版本(13.1)升级到更低的版本(13.0)的,因此:
- 如果你的手机目前是比 iOS 13 Beta 8 更新的版本(包含 iOS 13.1 所有版本):那么你将无法通过正常方式升级到 iOS 13 GM 版本,并且即使你删除了描述文件,也有很大可能在 9 月 20 日苹果全球推送 iOS 13 正式版时无法收到升级提醒
- 如果你的手机目前是 iOS 13 Beta 8 或更旧版本:那么你可以通过 iTunes 刷固件的方法升级到 iOS 13 GM 版本,或者删除描述文件,静待 9 月 20 日直接升级到 iOS 13 正式版
对于手机目前已是比 iOS 13 Beta 8 更新的版本(包含 iOS 13.1 所有版本)的用户来说,如果想要升级到 iOS 13 正式版应该怎么办吗?目前众说纷纭,网络上提供的许多方法都有很大的风险导致手机中的资料丢失,因此目前 A 君的建议是可以先删除描述文件,然后坐等 9 月 30 日左右苹果释出 iOS 13.1 GM 或正式版更新文件后再升级,更稳妥一点。
后续有任何更新,A 君会在评论区同步给大家。

1. 删除描述文件
针对第一种情况,你可以在「设置」-「描述文件」中删除 iOS 13 beta 版的相关描述文件,这样你就可以在下一次苹果推送更新的 iOS 13 系统时进行 OTA 更新(即在线升级手机系统)即可。

如果你等不及下次新系统推送,请看下一个方法。
2. iTunes 刷固件
对于上文的后两种情况,以及使用过测试版系统又想马上升到 iOS 13 正式版的用户来说,只能通过 iTunes 来在线刷入固件。
首先,依然是备份保平安。然后,你需要下载 iOS 13 正式版本的固件,大小在 3.7GB 左右。
紧接着,将你的 iPhone 连接到电脑,并打开 iTunes,进入「摘要」界面,并按住 Shift 键点击「检查更新」,如果使用的是 Mac 则按住 Option 键点击。

之后会弹出一个新的对话窗口,选择已经下载好的的 iOS 13 固件,iTunes 就会开始更新。
之后 iPhone 会要求你及时输入锁屏密码,因此更新期间请保持人在电脑和手机附近。
一番等待后,iOS 13 就更新完成啦!
最后,升级到 iOS 13 GM(Golden Master)版本的用户可以不用更新。GM 版本本就是正式版本发布前的最后一个测试版,根据以往的经验来说,GM 版本与最终确定发布并推送的正式版本差异性极小。
当然,如果你一定要折腾的话,可以通过上面的第二种方法 iTunes 刷固件来进行升级,尽管升级后你也并不能看出哪里有什么不同。
如果你现在已经是 GM 版本,后续希望升级到更新版本的话,请尽快删除测试版描述文件,静待下次升级推送即可。
更新遭遇白苹果了怎么办?
如果你在更新过程中遭遇白苹果、恢复数据模式等问题,不要慌,不要急,直接使用 DFU 模式进行更新即可。
DFU(Device Firmware Upgrade)是 iPhone 固件的强制升降级模式。当我们的 iPhone 无法正常开机(白苹果等情况),iTunes 无法识别设备时,我们就需要通过 DFU 模式进行操作。
在升级中遇到问题后,我们首先将手机连接至电脑,并打开 iTunes。
然后让手上的 iPhone 进入 DFU 模式,不同手机进入 DFU 模式的方法也不同:
- iPhone X/XS/XS Max/XR:按一下音量 + 键?按一下音量 – 键?按住电源键,屏幕完全熄灭后松开?同时按住电源键和音量 – 键 5 秒?松开电源键,音量 – 键始终保持按住?然后你就会看到电脑提示手机进入 DFU 模式了
- iPhone 7 及更新设备:同时按下电源键和音量 – 键?等待苹果 logo 出现?logo 消失后松开电源键,音量 – 键保持按住?等待手机提示音,即表明手机已进入 DFU 模式
- iPhone 6s 及更旧设备:按住 Home 键?按住电源键?屏幕变黑后松开电源键,Home 键保持按住?然后你就会看到电脑提示手机进入 DFU 模式了
进入恢复模式后,我们只是需要在 iTunes 中点击「恢复」,就会为你自动下载 iOS 13 正式版固件并自动完成更新,不需要额外操作。
如果你的手机是无法直接升级至 iOS 13 正式版本的,则在 iTunes 中按住 Shift 键点击「恢复」并选取正确的固件版本,静待恢复完成联网激活 iPhone 即可。
除了 iOS 13 Developer Beta 3 之外,今晨苹果还更新了:
- iPadOS 13.1 beta 3 (17A5837a)
- macOS Catalina 10.15 beta 8 (19A558d)
- tvOS 13 beta 10 (17J5579a)
等系统,其中 iPadOS 正式版预计将于 10 月 1 日发布,macOS Catalina 正式版将于 10 月发布。如果你对这两个系统的新功能和升级指南感兴趣,请在留言区告诉我,A 君争取稍迟给大家也做个总结。