VMware虚拟机安装苹果MacOSMojave10.14 系统详细教程[Windows]
准备工作:
因为 VMware 默认不支持 MacOS,所以在安装前需要用工具解锁一下。
安装环境:
实体机 Windows 10 (1809) 专业版 + VMware workstation 15虚拟机
所需工具:
VMware + Unlocker v3.0(解锁工具) + MacOS Mojave 10.14 懒人包。
VMware Workstation 我就不提供了,大家可自行百度下载。
资源下载:
苹果镜像百度网盘下载(完美限速):
链接: https://pan.baidu.com/s/1LbB-oAxrVu5e0hf_11gsYw
提取码: 4jpi
Unlocker下载地址见:
VMware虚拟机解锁工具 macOS Unlocker for VMware v3.0.3
如链接失效,请及时与我联系更新。
开始安装:
下面开始今天的 VMware Workstation15 虚拟机上安装苹果 MacOS Mojave 10.14 系统的详细教程。
1、关于VMware 15虚拟机的安装,这里就不赘述了,大家自行下载安装即可。
2、默认的 VMware 是不支持识别苹果系统镜像的,需要先关闭虚拟机,解压缩 Unlocker_v3.0.zip ,找到里面 win-install.cmd ,然后右键点击,选择以“管理员身份运行”进行解锁,如下图所示:
注意:Unlocker 不能放在含有中文的目录路径里,不然会出现“Can`t load frozen modules”的错误。
![VMware虚拟机安装苹果MacOSMojave10.14 系统详细教程[Windows]-度崩网-几度崩溃 VMware虚拟机安装苹果MacOSMojave10.14 系统详细教程[Windows]-度崩网-几度崩溃](https://img.vlogforum.com/imgs/2020/04/14a82e5c1b1cf5.png)
然后会弹出如下窗口,然后等待该窗口自动运行完毕即可。
注意:为了防止安装失败,解锁前请先关闭杀毒软件。
![VMware虚拟机安装苹果MacOSMojave10.14 系统详细教程[Windows]-度崩网-几度崩溃 VMware虚拟机安装苹果MacOSMojave10.14 系统详细教程[Windows]-度崩网-几度崩溃](https://img.vlogforum.com/imgs/2020/04/1c51bd5e38a2e8.png)
3、解锁完打开 VMware15 虚拟机,新建一个虚拟机,建立过程也很简单,一般都默认就可以。
![VMware虚拟机安装苹果MacOSMojave10.14 系统详细教程[Windows]-度崩网-几度崩溃 VMware虚拟机安装苹果MacOSMojave10.14 系统详细教程[Windows]-度崩网-几度崩溃](https://img.vlogforum.com/imgs/2020/04/10b11525a3e8f5.png)
选择镜像的时候需要注意,默认只会显示 .iso 格式的文件,点击右下角选择“所有文件”,就可以显示我们刚刚下载的镜像了。
![VMware虚拟机安装苹果MacOSMojave10.14 系统详细教程[Windows]-度崩网-几度崩溃 VMware虚拟机安装苹果MacOSMojave10.14 系统详细教程[Windows]-度崩网-几度崩溃](https://img.vlogforum.com/imgs/2020/04/1101eaba46852a.png)
现在 VMware 虚拟机就可以识别并安装苹果系统镜像了,在建立虚拟机的时候就会显示 Apple Mac OS X 的选项了。
![VMware虚拟机安装苹果MacOSMojave10.14 系统详细教程[Windows]-度崩网-几度崩溃 VMware虚拟机安装苹果MacOSMojave10.14 系统详细教程[Windows]-度崩网-几度崩溃](https://img.vlogforum.com/imgs/2020/04/1e2b17658829a4.png)
这里说明下,系统镜像不管是 iso 还是 cdr 格式,都是一样的。(我给大家提供的镜像为iso的)
4、新建虚拟机完毕后不要立即启动,先找到保存虚拟机文件的目录,找到后缀为 .vmx 的文件,比如小编的是 macOS 10.vmx 。
![VMware虚拟机安装苹果MacOSMojave10.14 系统详细教程[Windows]-度崩网-几度崩溃 VMware虚拟机安装苹果MacOSMojave10.14 系统详细教程[Windows]-度崩网-几度崩溃](https://img.vlogforum.com/imgs/2020/04/1aeb72ded81d52.png)
然后用记事本打开,然后在最后添加一行 smc.version = 0 ,保存退出。
![VMware虚拟机安装苹果MacOSMojave10.14 系统详细教程[Windows]-度崩网-几度崩溃 VMware虚拟机安装苹果MacOSMojave10.14 系统详细教程[Windows]-度崩网-几度崩溃](https://img.vlogforum.com/imgs/2020/04/125e9115486aba.png)
5、接下来我们就可以启动虚拟机开始苹果MacOS系统了。
![VMware虚拟机安装苹果MacOSMojave10.14 系统详细教程[Windows]-度崩网-几度崩溃 VMware虚拟机安装苹果MacOSMojave10.14 系统详细教程[Windows]-度崩网-几度崩溃](https://img.vlogforum.com/imgs/2020/04/18a31bb1d2ec59.png)
稍微等待一会就进入语言选择界面了,如下图所示:
![VMware虚拟机安装苹果MacOSMojave10.14 系统详细教程[Windows]-度崩网-几度崩溃 VMware虚拟机安装苹果MacOSMojave10.14 系统详细教程[Windows]-度崩网-几度崩溃](https://img.vlogforum.com/imgs/2020/04/1114b25ec8a8b8.png)
选择简体中文(如果你是学霸,可以用其他语言),接着点击”箭头”进入下一步:
到这一步后不要着急,一开始无法点“继续”,是因为还没有分区,点击上方“实用工具”——“磁盘工具”,把硬盘进行分区。
![VMware虚拟机安装苹果MacOSMojave10.14 系统详细教程[Windows]-度崩网-几度崩溃 VMware虚拟机安装苹果MacOSMojave10.14 系统详细教程[Windows]-度崩网-几度崩溃](https://img.vlogforum.com/imgs/2020/04/17a51d5e258bd2.png)
一开始也无法分区,先选中硬盘,先点“抹掉”然后再点“分区”。
![VMware虚拟机安装苹果MacOSMojave10.14 系统详细教程[Windows]-度崩网-几度崩溃 VMware虚拟机安装苹果MacOSMojave10.14 系统详细教程[Windows]-度崩网-几度崩溃](https://img.vlogforum.com/imgs/2020/04/1d5018902eba2f.png)
弹出分区窗口,可以设置名称和大小,点击左下角的“+”号可以添加分区。小编分了2个区,一个 MacOS 一个 Software 。
![VMware虚拟机安装苹果MacOSMojave10.14 系统详细教程[Windows]-度崩网-几度崩溃 VMware虚拟机安装苹果MacOSMojave10.14 系统详细教程[Windows]-度崩网-几度崩溃](https://img.vlogforum.com/imgs/2020/04/129a8b1e5e22b3.png)
设置完分区后点击“应用”,开始“分区”。
![VMware虚拟机安装苹果MacOSMojave10.14 系统详细教程[Windows]-度崩网-几度崩溃 VMware虚拟机安装苹果MacOSMojave10.14 系统详细教程[Windows]-度崩网-几度崩溃](https://img.vlogforum.com/imgs/2020/04/1a8285ed2432bb.png)
分区完会自动跳回安装界面,选择磁盘,点击“继续”开始安装:
![VMware虚拟机安装苹果MacOSMojave10.14 系统详细教程[Windows]-度崩网-几度崩溃 VMware虚拟机安装苹果MacOSMojave10.14 系统详细教程[Windows]-度崩网-几度崩溃](https://img.vlogforum.com/imgs/2020/04/18ba5e72233557.png)
安装过程有点慢,大约12分钟,视电脑配置而定,大家耐心等待就是了,安装完成会有语音提示。
![VMware虚拟机安装苹果MacOSMojave10.14 系统详细教程[Windows]-度崩网-几度崩溃 VMware虚拟机安装苹果MacOSMojave10.14 系统详细教程[Windows]-度崩网-几度崩溃](https://img.vlogforum.com/imgs/2020/04/16b79a28752ed2.png)
安装完成后,弹出欢迎使用和设置界面,接下来就是一些简单的设置了,一看就会,设置完即可进入苹果系统啦!
![VMware虚拟机安装苹果MacOSMojave10.14 系统详细教程[Windows]-度崩网-几度崩溃 VMware虚拟机安装苹果MacOSMojave10.14 系统详细教程[Windows]-度崩网-几度崩溃](https://img.vlogforum.com/imgs/2020/04/187a2266253eb9.png)
对了,一开始不能联网,在 VMware 的 MacOS 10 上面右击,选择“设置”,进行虚拟机设置。
网络连接选择 桥接模式 就能联网了,如果还是不行,可以这几个切换多试一下。
![VMware虚拟机安装苹果MacOSMojave10.14 系统详细教程[Windows]-度崩网-几度崩溃 VMware虚拟机安装苹果MacOSMojave10.14 系统详细教程[Windows]-度崩网-几度崩溃](https://img.vlogforum.com/imgs/2020/04/189be8322e48a5.png)



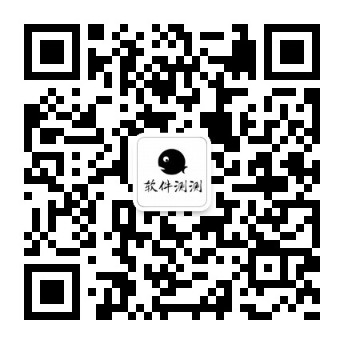

谢谢博主分享 ✗咧嘴笑✗
vbcfcf